How to Connect to Your Server via FTP
If you are running a Minecraft server on Sapphireservers.net, you might want to customize it with your own world or a modpack. However, uploading these files to your server can be challenging, because the web interface of pterodactyl has a file size limit of 100 MB. This means that you cannot upload any file or folder that is larger than this limit. For example, if you have a world folder that is 500 MB, you will not be able to upload it using the web interface.
This can be very frustrating, because you might have spent hours creating your world or finding the perfect modpack for your server. You don't want to give up on your customization, but you also don't know how to upload these large files to your server.
Don't worry, there is a solution: FTP (File Transfer Protocol). FTP is a method of transferring files between your computer and your server. It does not have any file size limit, so you can upload any file or folder that you want. To use FTP, you will need an FTP client software. An FTP client is a program that allows you to browse, upload, and download files on your server using a graphical user interface. In this tutorial, we will use FileZilla, which is a free and open-source FTP client that works on Windows, Mac, and Linux.
Step 1: Download and Install FileZilla
You can download FileZilla from the official website: https://filezilla-project.org/
Choose the version that matches your operating system and click on the "Download FileZilla Client" button. This will take you to a page where you can select the download link for your platform. For example, if you are using Windows, you can click on the "Download FileZilla Client for Windows (64bit)" link.
After downloading the file, run it to start the installation process. The installation process is simple and straightforward. You just need to accept the license agreement, choose the components to install, and select the destination folder. You can also choose to create a desktop shortcut or a start menu entry for FileZilla.
When the installation is complete, click on the “Finish” button to launch FileZilla.
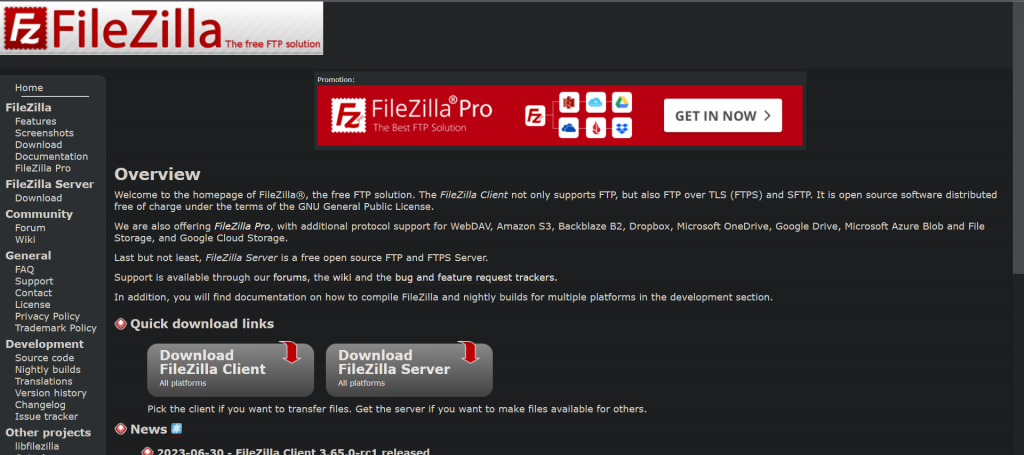
Step 2: Copy Your Server Credentials
Log in to your pterodactyl panel on Sapphireservers.net and navigate to your server settings. You will see a section called "FTP Details" that contains your server address, username, and password. These are the credentials that you will need to connect to your server via FTP.
To copy these credentials, you can either write them down or use the clipboard icon next to each field. The clipboard icon will copy the value of the field to your clipboard, so you can paste it later in FileZilla. For example, you can click on the clipboard icon next to the server address field to copy it to your clipboard.
Keep these credentials handy, as you will need them in the next step.
Warning: Do not share these credentials with anyone else, as they can access and modify your server files without your permission. If you suspect that someone has obtained your credentials, change your password immediately.
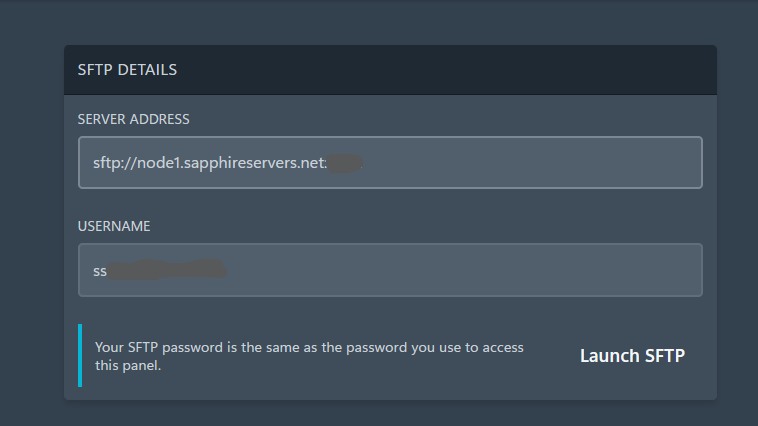
Step 3: Connect to Your Server via FTP
Open FileZilla and enter your server address in the "Host" field. Enter your username in the "Username" field and your password in the "Password" field. Leave the "Port" field blank and click on the "Quickconnect" button.
You should see a message saying "Status: Connection established, waiting for welcome message..." followed by "Status: Logged in". This means you have successfully connected to your server via FTP.
On the bottom of FileZilla, you will see four tabs: Queued files, Failed transfers, Successful transfers, and Skipped transfers. These tabs show you the status of your file transfers. You can also see the transfer speed and progress in this area.

Step 4: Upload Your Files
On the left side of FileZilla, you will see a list of files and folders on your computer. On the right side, you will see a list of files and folders on your server. To upload a file or folder, simply drag and drop it from the left side to the right side. You will see a progress bar showing the upload status.
You can also right-click on a file or folder and select "Upload" from the menu.
To download a file or folder, do the opposite: drag and drop it from the right side to the left side or right-click and select "Download".
You can also create, rename, or delete files and folders on your server by right-clicking on them and choosing the appropriate option from the menu.
